Back to: ASP.NET Core Tutorials For Beginners and Professionals
How to Download and Install Visual Studio Code
In this article, I will discuss How to Download and Install Visual Studio Code on Windows Operating System. Please read our previous article, discussing Downloading and Installing .NET Core SDK.
What is Visual Studio Code?
Visual Studio Code (VS Code) is a highly popular, free, open-source code editor developed by Microsoft. It is available for Windows, macOS, and Linux platforms. VS Code is designed to support a wide range of programming languages and frameworks, providing features like syntax highlighting, intelligent code completion (also known as IntelliSense), snippets, code refactoring, and embedded Git control.
How to Download and Install Visual Studio Code
Downloading and Installing Visual Studio Code (VS Code) is a straightforward process. VS Code is a popular open-source code editor developed by Microsoft and available for Windows, macOS, and Linux. To Download and Install Visual Studio, we need to follow the below steps:
- Visit the Visual Studio Code Website: Go to the official Visual Studio Code website: https://code.visualstudio.com.
- Select Your Operating System: Click on the download button for your operating system (Windows, macOS, or Linux).
- Run the Installer: Locate the downloaded installer file (usually in your Downloads folder) and double-click to run it.
- Follow the Installation Wizard: Follow the on-screen instructions in the installation wizard. Accept the license agreement, select the installation location, and choose any additional tasks (like adding to PATH).
- Complete the Installation: Click on the Install button and wait for the installation to complete. Once done, you can launch VS Code.
Download Visual Studio Code
Let us show you how to download and install Visual Studio Code. At some point in time, we will develop ASP.NET Core Web Applications using Visual Studio Code. To download Visual Studio Code, please click on the following link.
https://code.visualstudio.com/
Once you click the above link, it will open the following website. From this webpage, click on the Download button, which you can see at the top of the website, as shown below.

Once you click on the Download button, it will open the following page. Based on your operating system, choose the appropriate visual studio. I have Windows 11 Installed on my machine, so I Installed the Windows option as shown in the image below.
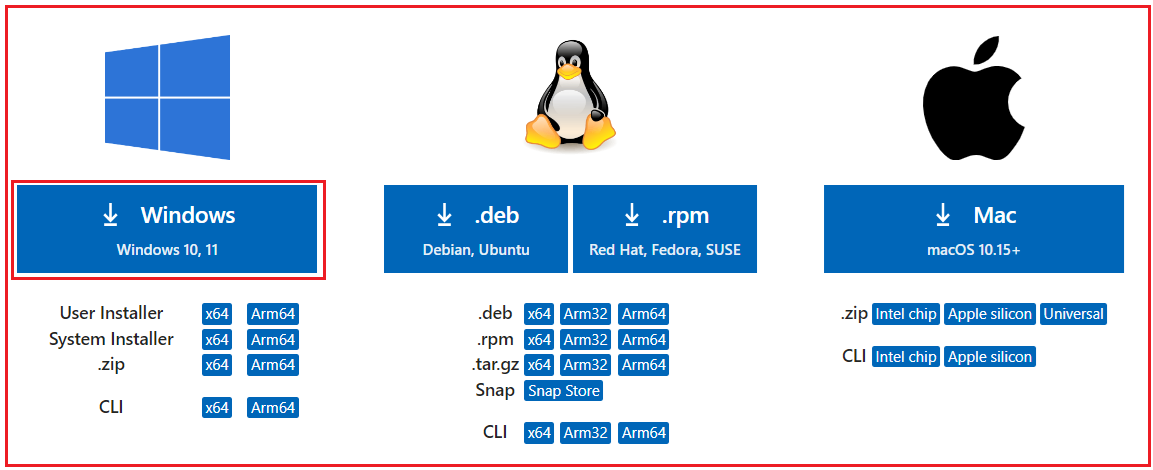
How to Install Visual Studio Code on Windows Operating System?
Once the download is completed, click on the setup file. It will open the following window, asking you to accept the license agreement. Here, choose the accept radio button and click the Next button, as shown in the image below.

Once you click on the Next button, you will be asked to choose the location where you want the Visual Studio Code Editor to be installed. Here, I am going with the default location, and then I click on the Next button, as shown in the image below.

Once we click on the Next button, the Select Start Menu Folder window will open. Again, I am using the default name, Visual Studio Code, for the program’s shortcut name and clicking the Next button, as shown in the image below.

The Select Additional Tasks window will open once you click on the Next button. From this window, check the Create a Desktop Icon and Add to Path checkboxes, as shown in the image below, and then click on the Next button.

Once you click on the Next button, it will open the Ready to Install window. From this window, click on the Install button as shown in the image below, which will install Visual Studio Code Editor on your machine.

Once the installation is completed successfully, you will see the following window: click the Finish button, and you are ready to use Visual Studio Code Editor.

This is how you need to install Visual Studio Code on a Windows Operating System.
Key Features of Visual Studio Code (VS Code):
Visual Studio Code is designed to provide developers with a lightweight but powerful source code editor that can be extended with a wide range of plugins to enhance its functionality. The following are some of the key features of Visual Studio Code:
- Cross-Platform Support: It is available on Windows, macOS, and Linux, making it a favorable tool for developers working on different operating systems.
- IntelliSense Code Editing: Features like IntelliSense support provide smart code completions based on variable types, function definitions, and imported modules. Syntax highlighting and error detection help in writing cleaner code.
- Built-in Git Integration: VS Code includes built-in Git support, allowing you to perform Git commands (commit, push, pull, etc.) directly from the editor.
- Debugging Capabilities: It provides a powerful debugging experience with breakpoints, call stacks, and an interactive console and supports debugging for a wide range of languages and platforms.
- Integrated Terminal: Built-in terminal to run command-line operations without leaving the editor.
- Rich Ecosystem of Extensions: Extensions for languages (like Python, JavaScript, TypeScript, C#), frameworks (like React, Angular, Vue), and tools (like Docker and Kubernetes) are readily available.
- Code Navigation and Refactoring: Features like Go to Definition, Find All References, and Rename symbol make navigating and refactoring code easier.
In the next article, I will discuss How to Download and Install SQL Server 2022 on Windows Operating System. In this article, I try to explain how to download and install Visual Studio Code on the Windows operating system. I hope you enjoy this Download and Install Visual Studio Code article.
