Back to: ASP.NET Core Tutorials For Beginners and Professionals
How to Download and Install Visual Studio 2022
In this article, I will discuss how to Download and Install Visual Studio 2022 on the Windows Operating System. Please read our previous article, where we discussed the ASP.NET Core Environment. If you haven’t installed Visual Studio on your development machine, please install the latest version.
Currently, .NET 8 has Long Term Support (LTS). Visual Studio 2022 supports .NET 8. You can use your favorite IDE, such as Visual Studio 2022, Visual Studio Code, Sublime Text, etc., to develop, build, and run .NET Core Applications. I installed the Windows Operating System on my machine. So, I will use Visual Studio 2022 as my editor, or you can say Integrated Development Environment (IDE) for developing ASP.NET Core Applications. But this is not mandatory. You can use any editor of your choice.
What is Visual Studio?
Visual Studio is an integrated development environment (IDE) created by Microsoft. It is the one-stop shop for all applications built on the .NET platform. Using Visual Studio, we can develop, debug, and run .NET Core applications. It is used to develop Windows, Web Applications, mobile apps, and cloud services applications.
Now, let us proceed and understand the step-by-step process of downloading and Installing Visual Studio. I am going to show you how to Download and Install Visual Studio 2023 on the Windows Operating System.
How to Download and Installed Visual Studio on Windows OS?
To Download and Installed Visual Studio on a Windows operating system, we need to follow the below steps:
- Visit the Official Microsoft Website: Visit the Visual Studio official website.
- Choose the Edition: Select the edition of Visual Studio you need. Several editions are available, including Community (free), Professional, and Enterprise (both require a subscription).
- Download the Installer: Click the “Download” button for your chosen edition. This will download the Visual Studio Installer executable file.
- Run the Installer: Double-click the downloaded installer file to start the installation process.
- Install Required Workloads: During the installation, you can choose different workloads, which are sets of features needed for different kinds of development (e.g., desktop, web, mobile development).
- Complete Installation: Follow the on-screen instructions to complete the installation.
Download Visual Studio’s Latest Version
In order to Download Visual Studio’s Latest Version, please visit the following Visual Studio download link:
https://visualstudio.microsoft.com/downloads/
Once you visit the above link, you will get the following page.
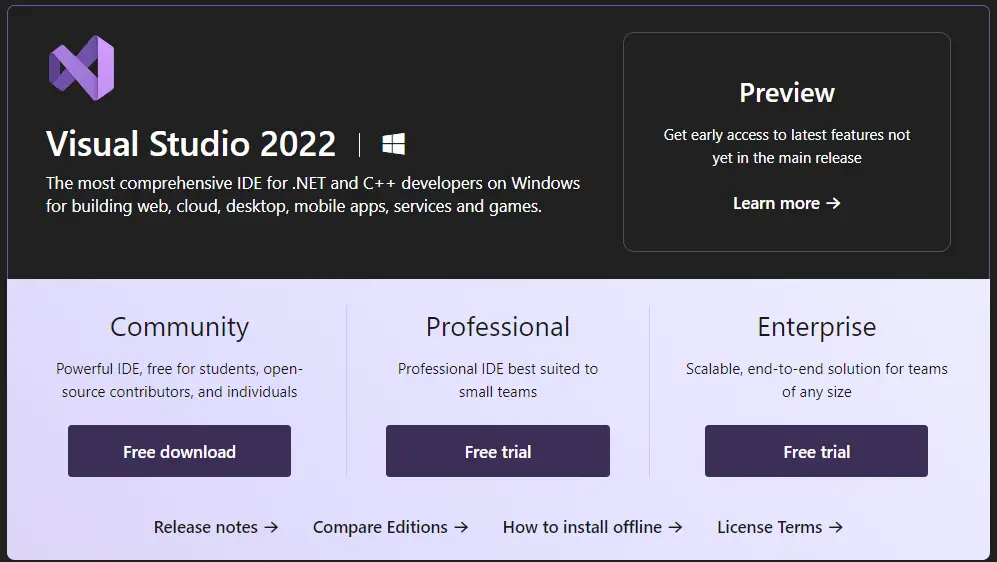
Visual Studio 2022 comes in three different editions: Community, Professional, and Enterprise. Each edition is designed for different user needs and comes with varying features, tools, and licensing terms. The following are the key differences between these three editions:
Visual Studio 2022 Community Edition
- Target Audience: Individual developers, students, open-source contributors, and small teams.
- Price: Free.
- Features: Offers most of the core features necessary for developing applications, including support for various programming languages, debugging tools, version control integration, and more.
- Limitations: It can be used for commercial development in organizations with no more than five users. Larger organizations can use it only for open-source projects, academic research, and classroom learning.
Visual Studio 2022 Professional Edition
- Target Audience: Professional developers and small to medium-sized teams.
- Price: This requires a paid subscription. Prices vary depending on whether the license is standalone or part of a Visual Studio subscription, which includes additional benefits like Azure credits and access to other Microsoft software.
- Features: It includes all features of the Community edition plus additional tools and services for more robust development needs.
- Usage: No restrictions on the size of the organization or the number of users.
Visual Studio 2022 Enterprise Edition
- Target Audience: Large development teams and organizations needing advanced and scalable development tools.
- Price: Requires a more expensive subscription compared to the Professional edition.
- Features: Includes all features of the Professional edition, plus advanced debugging, performance profiling tools (such as IntelliTrace and Code Map), Live Dependency Validation, and more. It also includes comprehensive testing tools (like Live Unit Testing and Test Impact Analysis), advanced code analytics, and optimization tools.
If you are a student or want to learn .NET, you can select the Community Edition, which is absolutely free. I am selecting the Community Edition and clicking the free download button, as shown in the above image. Once you click on the free download button, it will download the Visual Studio 2022 Community Edition EXE file, as shown in the below image.

Open the .exe file.
Click on the downloaded EXE file as shown in the below image.

You can also double-click the EXE file downloaded on your machine, as shown in the image below.

Once you double-click, a popup will appear asking if you want to allow this app to change your device. Click the Yes button to continue.
Start the Visual Studio Installation
Once you click the Yes button in the previous step, the following window will open. From this screen, click the continue button to start the Visual Studio installation, as shown in the image below.

Once you click on the Continue button, Visual Studio will start downloading the initial files. The download speed will vary depending on your internet connection. Let the installation complete, as shown in the image below.

Select the Visual Studio Features:
Once the initial files are downloaded, you will get the following Visual Studio installer screen. Here, I am selecting two checkboxes.
- ASP.NET and Web Development: For developing WEB Based application
- .NET Desktop Development: For developing Console, Windows Form, WPF Applications
Once you select the above two checkboxes from the workload section, click the Install button, as shown in the image below.

Wait for the files to be downloaded.
Once you click the Install button, Visual Studio will download the relevant files based on the features you selected in the previous step. This will take some time to download the required files. You can monitor it the same way shown in the image below.

Sign in to Visual Studio
Once the download is completed, you will see a screen asking you to sign in to Visual Studio. You can sign in now or later using your Microsoft Account.
Open Visual Studio
Open the Visual Studio IDE. When we open it for the first time, it will ask you to select the theme of your choice and then click on the Start Visual Studio Button, as shown in the image below.

That’s it. Now you are ready to develop .NET Applications using C# language in Visual Studio. In Visual Studio IDE, you can create new C# applications by clicking Create a new project option, as shown in the image below.

If you already have Visual Studio 2022 installed, ensure that ASP.NET and Web Development are installed. If not installed, you can install them using Visual Studio Installer. Make sure .NET 8.0 Runtime and .NET SDK are checked under the Individual Components section, as shown below.


Once you install it, you can verify it using the command prompt (Windows OS) and Terminal (Linus OS). On my Machine, I have installed the Windows Operating System. So, I can verify it using the “dotnet –list-sdks” command, as shown in the image below. This command will give you a list of all SDKs installed on your machine.

If the .NET 8 Framework is installed successfully on your machine, they will see the version number shown in the above image.
Visual Studio Key Features
The following are the key features of Visual Studio:
- Multi-Language Support: The Visual Studio IDE can be used to develop .NET applications using any .NET .NET-supported programming language such as C#, VB, F#, etc.
- Creation of any application type: The Visual Studio IDE can be used to develop different types of .NET applications, such as Web-based or Windows Forms-based applications, Console Applications, and Web APIs.
- Integrated Development Server: Includes IIS Express for Web Development, enabling easy testing and development of web applications.
- Code Editor: It provides the code editor with syntax highlighting, code completion, and code navigation features.
- Debug Applications on the fly: Applications can be tested as they are being built. The IDE allows one to run the program at any point during the development process so that a developer can check for errors during the development phase.
- Version Control Integration: Integrates with Git and other version control systems directly within the IDE.
- Database Tools: Includes SQL Server Object Explorer, which allows for the management of SQL databases within the same environment.
- Extensions: The IDE has the facility to install third-party extensions.
In the next article, I will discuss How to Download and Install .NET Core SDK. In this article, I try to explain how to download and install Visual Studio 2022 on the Windows operating system. I hope you enjoy this Download and Install Visual Studio 2022 article.
Registration Open – Microservices with ASP.NET Core Web API
Session Time: 6:30 AM – 8:00 AM IST
Advance your career with our expert-led, hands-on live training program. Get complete course details, the syllabus, registration, and Zoom credentials for demo sessions via the links below.
