Back to: Oracle DBA Tutorials
Downloading and Installing Oracle Virtual Box
In this article, I will show you Downloading and Installing Oracle Virtual Box. This is our first step toward the Oracle Installation. At the end of this article, you will understand how to Download and Install Oracle Virtual Box step by step
Downloading and installing Oracle Virtual Box:
Go to www.google.com and search for oracle virtual box. Once you get the results open the website containing www.virtualbox.org. We have many other websites to virtual box but this is the original website where you don’t get any other malware attacks.
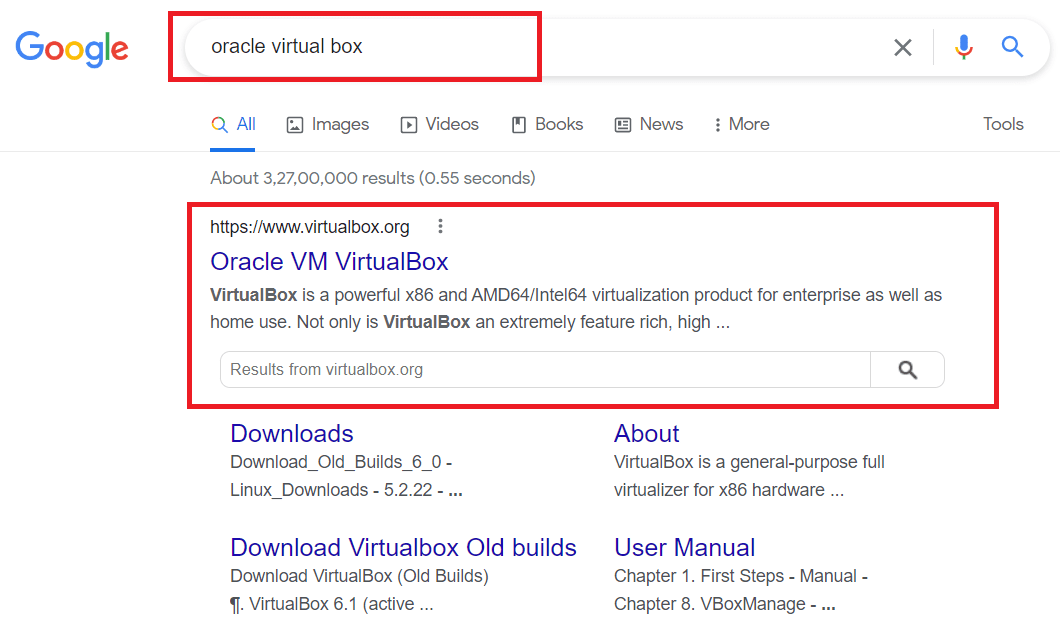
Once you open the page you can see the dialog box Download Virtual Box 6.1. Currently, version 6.1 is the latest so we are downloading the version so click on it. But in your case, it might be a different version but the process of installation would be the same with any version. So please click on Download Virtual Box 6.1.
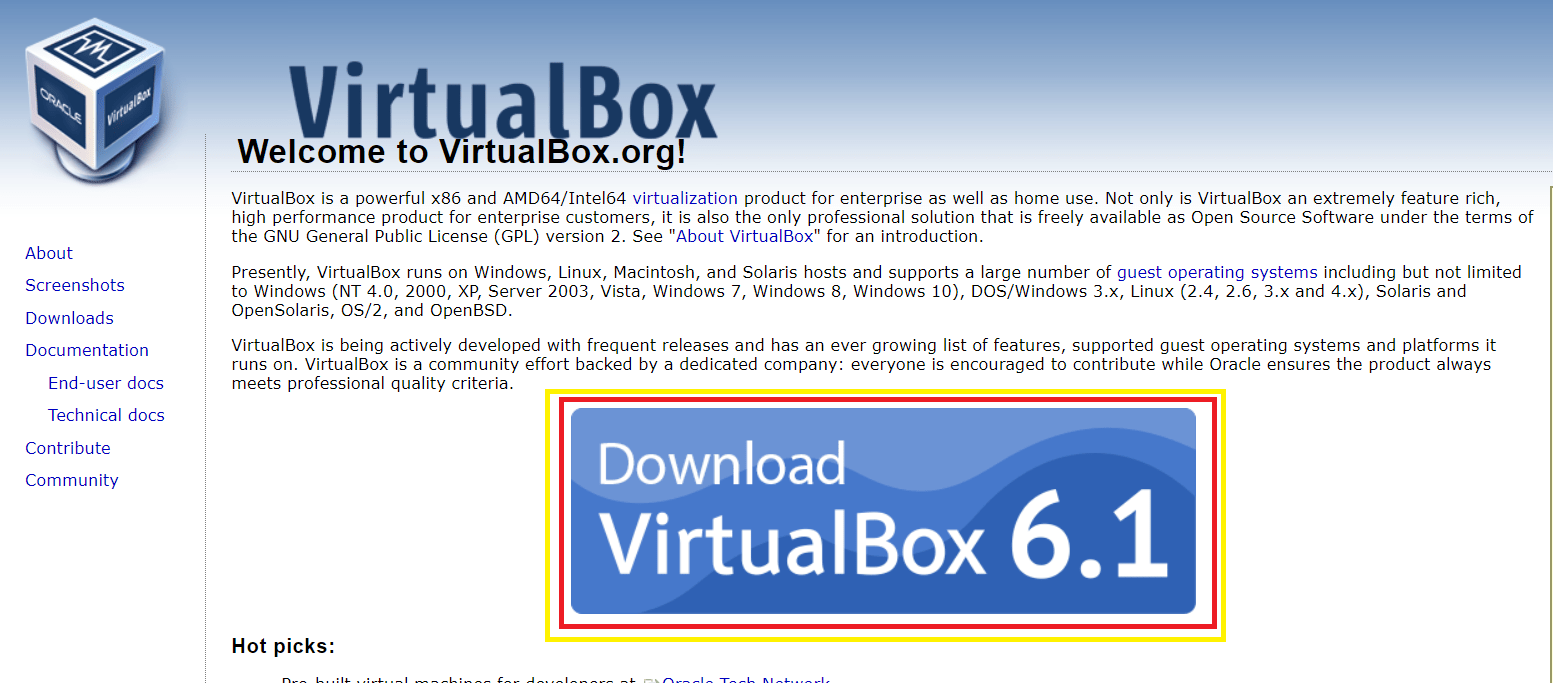
After clicking on Download Virtual Box 6.1 you will be redirected to the below page. If you are using a Windows computer, you can select Windows host or else choose the package depending on the operating system you are using.

After selecting and clicking on the windows host. A popup will appear and then starts downloading the software.

Once the download is completed. Go to the path where the software is downloaded and double-click on the EXE file to install the Virtual Box. It will pop up during the setup process.

Installing Oracle Virtual Box:
Click Next on the welcome page.

The location of the Virtual Box is C:\Program Files\Oracle \ Virtual Box\ you can change it if you need. Remember that all the mandatory files and program files of the virtual box will be stored in this location. Click next and follow the below process

You need to tick every box here and click Next.

These warnings are fine you can proceed to installation. Click Next.

Click Install and the installation will start. You may find some warnings and popups. You can ignore them.

This popup shows Virtual Box installation is completed. Click Finish.

After this, you can see this is the Virtual Box interface.

In the next article, I am going to discuss How to Download Oracle Linux Image. Here, in this article, I try to explain How to Download and Install Oracle Virtual Box and I hope you enjoy this article.
