Back to: Oracle DBA Tutorials
Downloading and Installing Oracle Database
In this article, I am going to discuss Downloading and Installing Oracle Database. Please read our previous article where we discussed the Prerequisites Required for Installing Oracle Database.
Downloading and Installing Oracle Database
Finally, this is the step we are waiting and we are going to install oracle database 19c. This is one of the ways to install the Oracle database on Oracle Linux.
Step 1: Download the Oracle Software.
Go to www.google.com and search for oracle 19c download Linux.
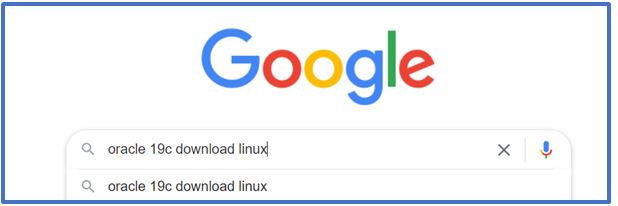
You will get some results. Search for the original website of oracle.com as below and open the website.

Once you open the website you will get the below image. There you will have two files one rpm file and another zip file. You need to download the zip file. We are using a 64-bit computer and downloading an oracle 19c (19.3) zip file. Click on the mentioned file.

Once you click on the file you will get a pop-up of accepting the license agreement. Please check the tick box and click on the download button.

After clicking the Download button the oracle page asks you for the username and password for oracle. Please provide the username and password that we have already used for downloading oracle Linux.

After providing your credentials you will get a popup of downloading the zip file of oracle software as below.

Step 2: Copy the Zip file to the Linux machine.
Once the download is completed. Move the zip file to the shared folder that we have created for the Linux machine.

Once you saved it to the shared folder. Open the Linux machine and open the shared folder. The file should be present there.

Step 3: Move the zip file to the Oracle directory.
Move this zip file to the oracle destination folder. Select Computer and select the below destination /u01/app/oracle/product/19.0.0/dbhome_1/ and paste the file here.

Once you click select on the top right side of the corner, you can find a progress bar that shows you how much percentage the file has been moving. If this circle is full the moving of the file is completed.

Once the moving of the file is completed. You will get a popup like this.

So, the zip file is present in the directory that we required.

Step 4: Unzip the oracle zip file.
Right-click here and open the terminal from this location. Or open the terminal and go to this location. Unzip this file using unzip and the file name as below.

In Oracle 19c we have to unzip this file in the same file. After clicking enter you will get the below lines where there are a lot of unzipping the files. Please wait for some time until the unzip completes.

Step 5: Run Installer
After all the files were unzipped. Open the terminal in the same directory and execute the below command. Command: ./runinstaller. Click Enter. This will open the installer for oracle software and database.

You will get a popup of the Oracle Installer setup process. These are the below steps to set up the oracle.
Step 6: Setting up Oracle
We will select Create and configure a single instance database. Because this is the basic option. Once we are familiar with the version. We can create multiple databases. Click Next

Step 7: Server Class
Choose Server Class because we are installing the oracle database on a server. Click Next.

Step 8: Database Edition.
We are going to install the Enterprise Edition. Because this edition contains all the features of the Oracle database. Click Next.

Step 9: This is the Oracle base location. This is obtained from the bash_profile. Click Next.

Step 10: Below is the directory for Oracle Inventory. Click Next.

Step 11: We need to select General Purpose. Because we are installing the type of database for general type. Click Next.

Step 12: Database names.
Now, this is the global database. We have used jayadb.com. the Next column is SID keep it as jayadb. There is one pluggable database as well named jayapdb. So, we are going to create one main database and one pluggable database. Make sure you check the box Create as container database. Inside this container database, we use jayapdb as a pluggable database. You can choose any database name you required. But all the three columns should be similar. In the pluggable database add pdb, in the end, to identify it as a pluggable database. Click Next.

Step 13: In this step select the sample schemas tab and then tick the check box Install sample schemas in the database. Please tick this. We are going to install the hr schema. Click next.

Step 14: This is the file system. This is the location where data files are stored. Click Next.

Step 15: We are not selecting because we are creating a database for training purpose. Click Next.

Step 16: We are not selecting the recovery options as well. Click Next.

Step 17: Password for the users.

Select the second option “Use the same password for all accounts”. Now we are using the same password for ‘SYS’, ’SYSTEM’, and ’PDBADMIN’ users. The SYS is the super user for the oracle database. Click Next.
Note: Please don’t use @ symbol in the password.

After clicking next you may get the Popup saying the password is not following the oracle standards. You can ignore the popup and continue clicking yes.
Step 18: Leave the below options as it is. Click Next.

Step 19: Root Script Execution. Click Next

Step 20: Prerequisites Checks.
It performs some checks and shows if there are any errors. If you find any errors apart from physical memory and swap size memory then there might be some installation mistakes. If you see any of the physical and swap memory Select Ignore all option and click next.

A popup will appear to continue. Click Yes.

Step 21: So, all your settings have been set. Go ahead and click install.

Step 22: After clicking installing. The installation process will start. The installation process will take almost 30 to 45 minutes. Be aware and make sure not to turn off your screen. You may get popups as below. In the below popup you can see there are two scripts that we have marked need to be executed on the root user.

So, open the terminal and connect to the root user, and paste the first command that we have marked here. Please check the below screenshot.

After executing the first command go ahead and copy the second command and paste it into the terminal.

After copying the command paste it into the terminal. Click Enter. You will get the below enter the full pathname for the local bin directory. Click Enter. It will take the default location.

After Clicking Enter you will get the below image saying installed. Click Ok in the commands popup.

Wait for some time until the Installation process becomes 100%. Click Finish after the installation process is completed. You will be getting an URL for enterprise manager database express, make sure to save this type of link.
https://oracletest.com:5500/em
Step 23: Oracle Database Login.
Close all the windows and open the terminal and follow the below process. Use the command sqlplus / as sysdba. You will be connected to the database 19.3.0.0. For reference, I have executed a query to check the database name.

In the next article, I am going to discuss Downloading and Installing Oracle Database. Here, in this article, I try to explain How to Download and Install Oracle Database and I hope you enjoy this Downloading and Installing Oracle Database article.
