Back to: AWS Tutorials For Beginners and Professionals
AWS Budget Setup
In this article, I am going to discuss AWS Budget Setup. Please read our previous article where we discussed AWS IAM Security Tools Hands-On.
AWS Budget Setup
In this account, we are going to make sure to spend the least amount of money or no money and I will let you know when something will cost you some money.
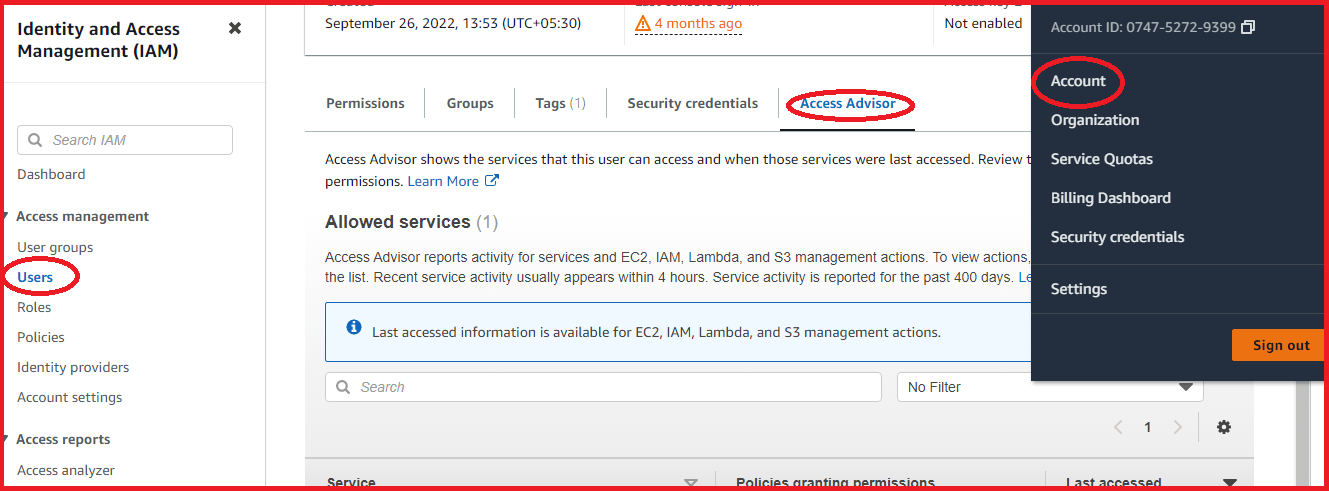
But nonetheless, it is a good idea to set up a billing budget so that we know when we go over spending some money and we can get alerted in case of that. What I am going to do is click on My Account and then click on My Billing Dashboard.
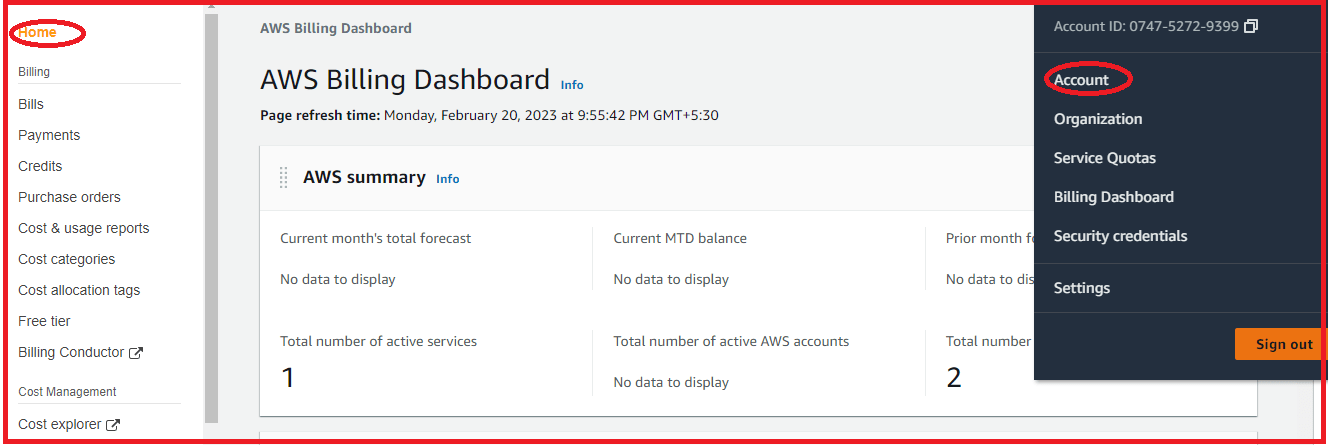
Now as you can see I need permissions and this is because I’m logged in as an IAM user on my account and we need to change something on the root account before we get access with IAM users even administrators to the Billing and Cost Management Dashboard to solve this I logged in as my root account, as you can see now it just says my account number it doesn’t say the IAM user so I’m logged in as my root account and then I click on My Accounts you need to be your root account to do this.

You scroll down and you’re going to find this one setting called IAM User and Role Access to Billing Information. We will edit this and we’ll activate IAM access and this will allow IAM users who are administrators to access billing data.

If you don’t want that you can also set up a billing alarm using the root account if you wanted to but I want to show you how to set up a billing alarm using an IAM user in case this is something you wanted to do. So once this setting is activated you can go back into your IAM user and then refresh this page. We are in the AWS Billing Dashboard home and this is where you can see the charges for your month.

We do our best to remain within the free tier but sometimes if you have any charge, you would see it here, and then let me show you how you can find the source of your charge. If you go on the left-hand side into Bills and you are on this Bills page just click on try the new bills page experience to get to this interface. Once we are here in this interface you would see your grand total and then you can scroll down and you can go to Charges by Service and this is to see which service is incurring some charges. For example, if I go and scroll down and go into my Elastic Compute Cloud service I can see that 62 cents were incurred in the US East Northern Virginia region.

So I click on it and open this on a new page on the new UI I see that yes this is the charge and it comes from the EBS part of it. This is the Usage Description and it says that I’ve been using a six-gigabyte month of the gp2 type of EBS volume this information is enough for me to figure out that I’ve probably left a volume unused in my accounts. I would go into the Elastic Compute Cloud console I would switch to the Northern Virginia region using the top right-hand side dropdown and then I would go into the EBS section and delete this volume that’s been incurring charges to me. So it’s up to you of course to debug your own costs and so this is the way you would do it. If you go over the free tier this is going to be on the left-hand side if you go on the left-hand side you will see all your services as well as what are the free tier usage and your current usage you know right away if you are for example at 100% of your free tier or if you’re about to hit it and so on so this really helps you to understand what you’ve been doing wrong as well.

Now to get alerts about your upcoming costs the best thing to do is to go into creating an AWS budget. I am now in the budget console and I’m going to create a budget here so that we can track our costs and we can make sure we receive alerts if we’re about to hit our limits.

So here are some templates we have user templates and then we can go into a zero-spend budget that creates a budget that notifies you once your spending exceeds the free tier limits.

So, in that case, I will have my Zero Spend Budget this is good and we can have email recipients so sankarsand66@.com and then you will be notified via email for any spending incurred.

Let’s create this budget and that’s one budget right here and then I can create a second budget if I wanted to and again we’re going to use a simplified template and we’re going to go for monthly cost budgets and this is the amount of cost that we want to budget for our cloud.
For example, I can say that I don’t want to spend any more than $10 so I put 10 here and then the email recipients again sankarsand66@.com, and then I will be notified actually if my actual spend reaches 85% or 100% or if my forecasted spend is expected to reach 100%.

This is another way to set the budgets, and let’s click on Create Budgets and we’re good to go.

So that’s it, of course, my zero spends budget has been exceeded because I am already in an account that has some charges as you can see we have an alert and I would receive an email.

And so that’s it with this you know how to explore your bills you know how to explore your free tier you know how to set up a budget so that you can track your cost for monthly budget costs or for free tier costs that should be enough for you to control your costs in this course.
In the next article, I am going to discuss How to Create an EC2 Instance with EC2 User Data to have a Website Hands-On. Here, in this article, I try to explain AWS Budget Setup and I hope you enjoy this AWS Budget Setup article.
