Back to: Python and Django Full Stack Web Developer
How to Download and Install ATOM
In this article, I am going to discuss How to Download and Install ATOM. Please read our Previous Article where we discussed the things that we are going to cover as part of this course.
Setup and Installation for Python Django
- There are many options for choosing your Development Environment and your browser!
- We will be using Atom text Editor and Google Chrome for this course.
- If you are very experienced with another Integrated Development Environment (IDE) like a sublime editor or PyCharm feel free to use it, although I still highly recommend trying out Atom.
- For a browser choice, please use chrome, it is by far the most popular choice for Web Developers!
- You can also use PyCharm as well.
- There is reason we use Atom text editor is that it can support across platforms that are Mac, Windows, and Linux.
What is Atom?
Atom is an open-source free text editor for macOS, Linux, and ubuntu with support for plugins written in javascript. It has a built-in package manager. So, you can search for and install new packages. You can even create your own packages and plug-ins all from within the atom. It has smart auto-completion that we will be using a lot during the course file system browser multiple panes find and replace features have a lot of stuff that we are going to be using often throughout the course. Now, other text editors also have these exact same features. So, Atom is not unique in these aspects, but it works really well for what we’re going to be doing in our course. There are two main reasons we use atoms. The first thing that I really like is that it’s totally open source, so it’s totally free, it’s open source.
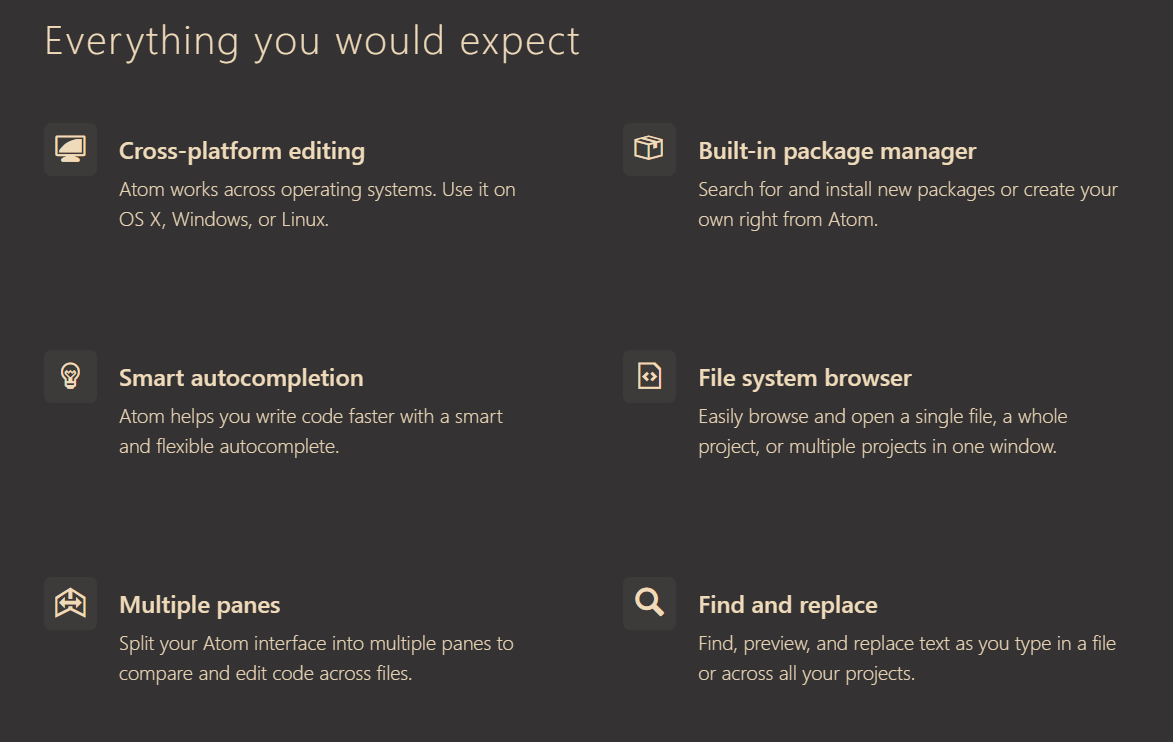
And if you really wanted to make a change to the Atom text editor, you can make a contribution and help improve the Atom Text Editor And then the second thing, which is kind of more of a curiosity slash, really interesting aspect of it, is that Atom itself is actually built with a lot of the front-end technologies that we learn in our course. It runs with HTML, JavaScript, CSS, and a JavaScript library called Node.js, and then it runs all that on a framework called Electron, which allows you to use web technologies to actually build desktop applications. So that is just a little side fact.
We will not be dealing with Electron at all in this course, you’re interested in developing desktop applications, you’ll be able to use a lot of the skills in this course to build something like Atom. So that is the information about Atom Text Editor. Let us quickly install Atom Text Editor.
How to Download and Install ATOM?
In this article, I will show you where to install Atom Text Editor and give you a quick tour of it. Let us get started, go to Google in your browser.
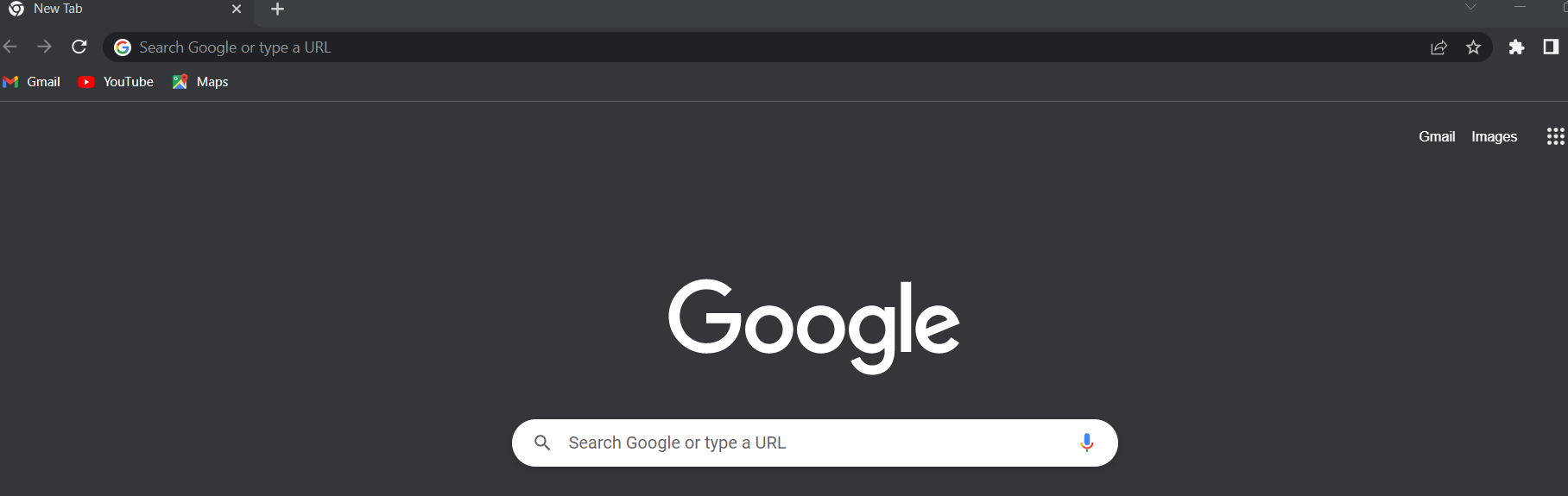
Once you open google chrome search for atom text editor or else you can visit this link www.atom.io

You will get the above image. Click on download.

After downloading Atom. You have to Complete the Set-up and Installation process. Once the setup process is complete. This is what the Atom Text Editor looks like. If you open Atom for the first time you should see a welcome guide which is really useful to you.

It has a bunch of information about the various features of Atom. Such as
- How to open a project
- Install a package
- Choose a Theme
- Customize the styling
- Hack on the Init script
- Add a snippet
- Learn keyboard shortcuts
If you do not like the default theme you can customize the theme by clicking on choose a theme and opening the theme picker

You can even Customize the styling and you can do anything by CSS that we learn later on in this course

You can also learn keyboard shortcuts. I will recommend you to check out these key-Board shortcuts

The main thing I want to show you is how to open a Project. Click on open a project it displays one more open a project block

Now by clicking open a project you will be able to browse projects from your File Manager

Now after clicking on open a project, you will be redirected to File manager there you have to select the folder which you have created for Django. If you haven’t created a folder yet no problem creates a folder now. After creating a folder, you should select that folder.

After selecting the folder, you will be able to see some in-built packages inside it. By randomly clicking a package inside it you will be able to see some source code.

That is what we are going to be doing throughout the rest of the course. We are just going to be running through your project folders and adding files here. And if you ever want to collapse this directory, all you have to do is do a command or control backslash, and then you can open and close that. So that’s the very basics of the atom. That is really all you need to know throughout the rest of the course. We are going to be showing you more and more features of Atom and then playing around with it a lot more. That is the basics of Atom about how to create a project and how to add files.
In the next article, I am going to discuss What is Web and How the Web Works. Here, in this article, I try to explain How to Download and Install ATOM and I hope you enjoy this How to Download and Install ATOM article.
