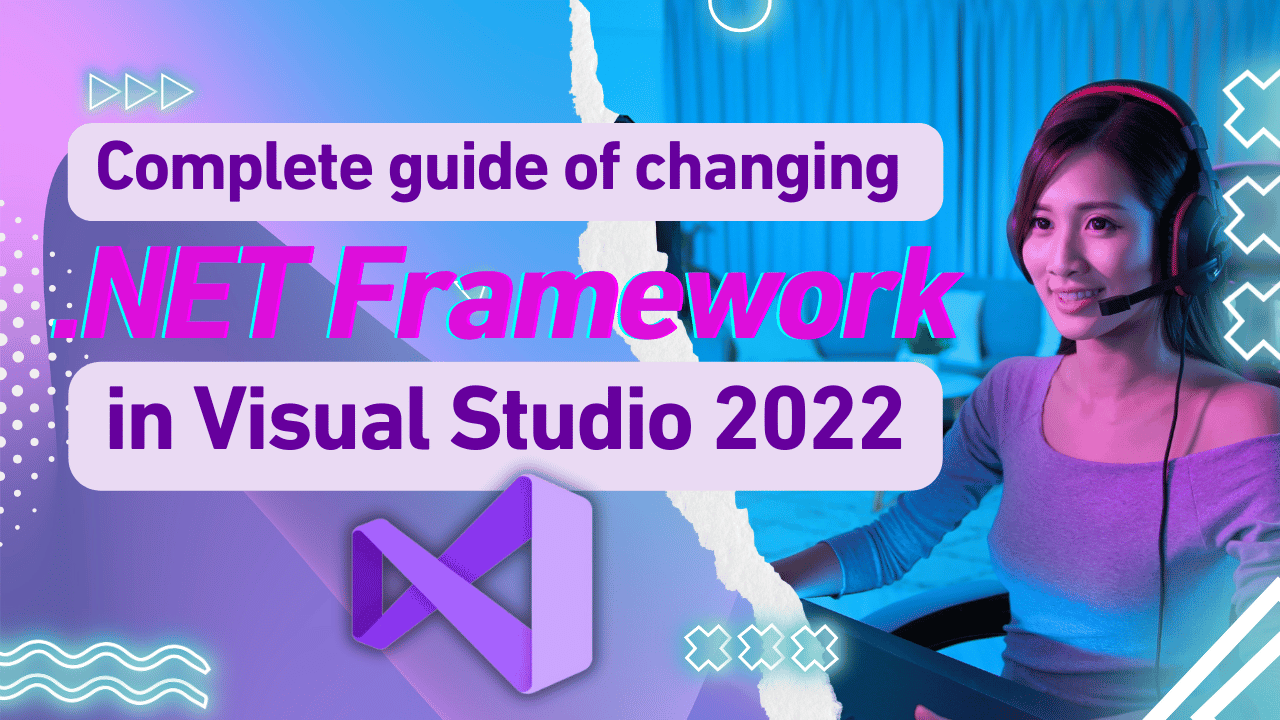
Visual Studio 2022 is the best integrated development environment of Microsoft, to build powerful .Net programs. Knowing how to change the .Net Framework version in projects is necessary for both beginners and expert developers. This guide is ready to teach you step by step how to do this process and ensure compatibility with your existent code. Also it will help you benefit from suitable features of the framework.
Before starting to do anything, having a valid license key of Visual Studio 2022 is necessary to access every feature and framework’s options. In order to access a wide range of .Net Framework versions in Visual Studio 2022, you have to activate this software with a valid license.
.Net Framework versions in Visual Studio 2022
Visual Studio 2022 supports multiple versions of .Net Framework, from old frameworks (4.0 and 4.5 …) to newest versions. Choosing appropriate framework depends on project needs, deployment environment and compatibility necessities.
License key of Visual Studio 2022, provides accessibility to all supported frameworks including:
- .Net Framework (4.0 to 4.8.1)
- .NET Core (2.1, 3.1)
- .NET 5, 6, 7, 8, 9 and 10
Each version presents different features, improved operation and compatibility consideration. Let’s see how to choose the appropriate version for your project.
How to change .Net Framework version for a new project
Visual Studio 2022 makes your choice of frame work easy, when you want to create a new project. In order to choose your framework do as follows.
First you have to run your Visual Studio 2022. Then click on Create a new project and choose your appropriate project theme.
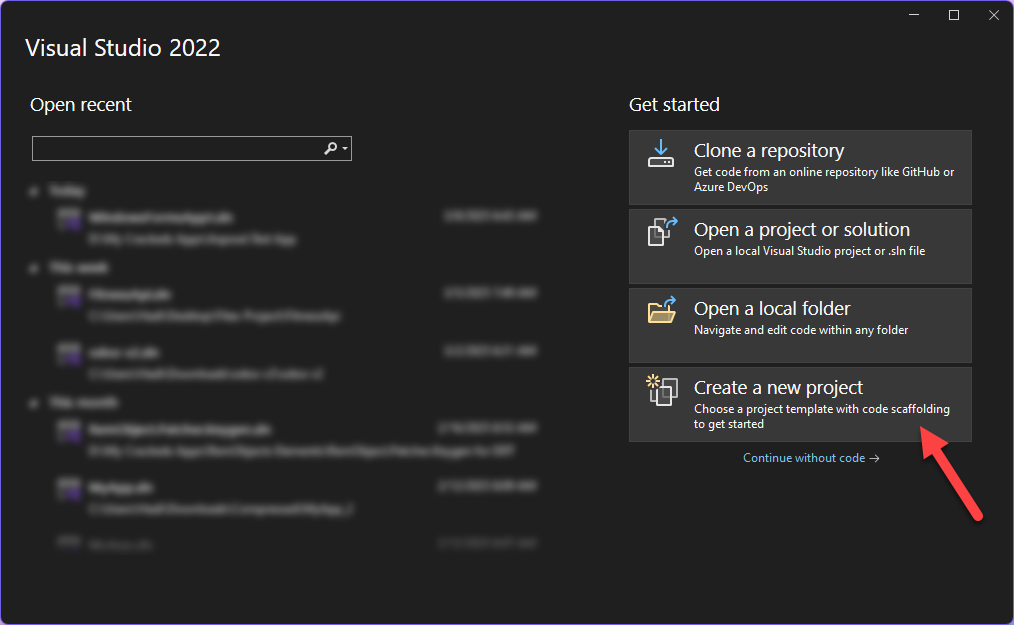
In the dialog window, enter configuration of new projects which are their name and location. As the next step click on Next.
In the additional information window, you will see a drop down menu for framework. Choose your desired .Net Framework from the drop down menu and click on create till your project with chosen framework produced.

How to change .Net Framework version of an existing project
Maybe you have an existing project and you need to update a framework version. If this is your condition we offer you 2 methods to choose between.
Method 1: Using of Properties panel of a project
If you choose this method, the first step is to open your project in Visual Studio 2022 and right click on it in the solution explorer panel. Then choose Properties and go to the program (or Application > General) tab. In this section, search for Target framework and choose your desired .Net Framework version. It is time to save the changes and restart Visual Studio 2022 and reload your project.

Method 2: Edit project file directly
This method is an advanced method and is used when you are working with multiple projects. To use this method, right click on your project in the solution explorer panel and choose Edit Project File or you can open [project name].csproj file in your favorite text editor like NotePad, then do as follow:
1- Find <TargetFramework> or <TargetFrameworkVersion>
2- Change the value to your desired framework version:
For .Net Framework :
<TargetFrameworkVersion>v4.8</TargetFrameworkVersion>
For .NET 5+ / .NET Core
<TargetFramework>net6.0</TargetFramework>
3- Save the file.
4- Right click on the project and choose project reload.

Managing multi-targeting in Visual Studio 2022
One of the powerful features of Visual Studio 2022 Enterprise / Professional, is that you can target multiple versions of the framework simultaneously. This feature is useful when creating libraries which need support for multiple environments. If you want to set multi targeting you should follow these steps:
- First edit your project file as we described in the second method previously.
- Change item <TargetFramework> with <TargetFrameworks>.
- Separate multi frameworks with semicolon:
<TargetFrameworks>net48;net6.0;net7.0</TargetFrameworks>
- Save changes and reload the project.
Visual Studio 2022 will now compile your code for all specified frameworks and you can use preprocessed orders to manage specified codes of the version.
Common problems when changing .Net Framework versions
Compatibility dependencies
You may face compatibility dependencies when changing frameworks versions. Visual Studio 2022 helps you manage these items through NuGet package manager.
Right click on your solution in solution explorer. In the list shown choose managing NuGet package for solution and search for every package with compatibility alert. Replace or update incompatible packages.
Fragile changes in versions
Notice, newer versions of frameworks may introduce fragile changes that you should solve these problems:
You should check the formal document of Microsoft for immigration tutorial. In this process use .NET Portability Analyzer plugin existed with your Visual Studio 2022 license key. Don’t forget to test your program after migration.
Best methods to choose framework
If you don’t know how to choose your frameworks, there are some tricks that would help you. First of all notice that .Net Framework 4.8 and special versions like .NET Core and .NET have widespread supportive time tables. Also notice that newer versions usually provide better performance.
Second item you should notice is that every version introduces new APIs and new capabilities. Also make sure that your environment supports your selected framework.
Troubleshooting framework’s version problem
You may face problems when choosing framework versions. To troubleshoot these problems, confirm that your Visual Studio 2022 license key is activated correctly in order to make sure all frameworks options are accessible.
As next step you can run Visual Studio 2022 installer and check if all necessary .Net Framework are installed. Beside that you can clear Visual Studio 2022 cache. To clear cache you should delete vs. folder in solution directory. If you did all of these methods but still problems exist, you must repair Visual Studio 2022.
Conclusion
Changing .Net Framework in Visual Studio 2022 is a simple process which is very flexible in development. Either you are updating a project to access new features or you want to be compatible with special environments, Visual Studio 2022 will provide everything you need.
Notice, having a valid license key of Visual Studio 2022, assures that you access complete framework features and options. If you want to be confident that your programs work optimized in different environments, you should select the appropriate framework version. You can try different .Net Framework versions until you reach one that is most suitable and compatible with your project’s features and operations.
