How to Fix Microsoft Access Database in an Inconsistent State Error?
When you try to open a database and Access detects issues in the file, then it throws the error “Microsoft Access Database is in an inconsistent state” It usually appears when you try opening a database stored on a network file share. This error can also occur when using VBA code to access the Microsoft Data Access Object library. This error may prevent you from opening the database file. In this post, you will learn the reasons behind this error and some effective methods to resolve it.
Causes of “Microsoft Access Database is in an inconsistent State” Error
Below are some common causes that could lead to this Access error:
- The frxque.mdb file is corrupt or damaged.
- The database file is corrupted.
- You’re trying to open a corrupted macro-enabled database file.
Possible Solutions to Fix Microsoft Access Database is in an inconsistent state Error.
Now you know the possible reasons behind the “Microsoft Access Database is in an inconsistent state” error, let’s take a look at some methods to fix it.
Method 1: Disable the Leasing Mode
If you are getting the “Microsoft Access Database in an inconsistent state” error when opening a database stored in a network share, then you can disable the leasing mode on the system hosting the shared database to fix the issue. Here are the steps to do so:
- Go to the Windows Search box and enter Command Prompt.
- Right-click on Command Prompt and select Run as administrator.
- In the Command Prompt window, copy and paste the below command:
REG ADD HKEY_LOCAL_MACHINE\SYSTEM\CurrentControlSet\Services\lanmanserver\parameters /v DisableLeasing /t REG_DWORD /d 1 /f
NET STOP SERVER
NET START SERVER
- Close the Command Prompt window.
Now, try to open the database file to check whether the issue is resolved. If not, then proceed with other solutions.
Method 2: Import Data into a New Database
You can also try importing data into a new database. Follow the below-mentioned steps:
- Open your MS Access application.
- Click on the External Data tab that you see in the navigation menu.
- Click the Import Access Database option.

- In the Get External Data – Access Database window, select the database, choose the “Import tables, forms, reports, macros, and modules into the current database” option, and then click on the OK option.
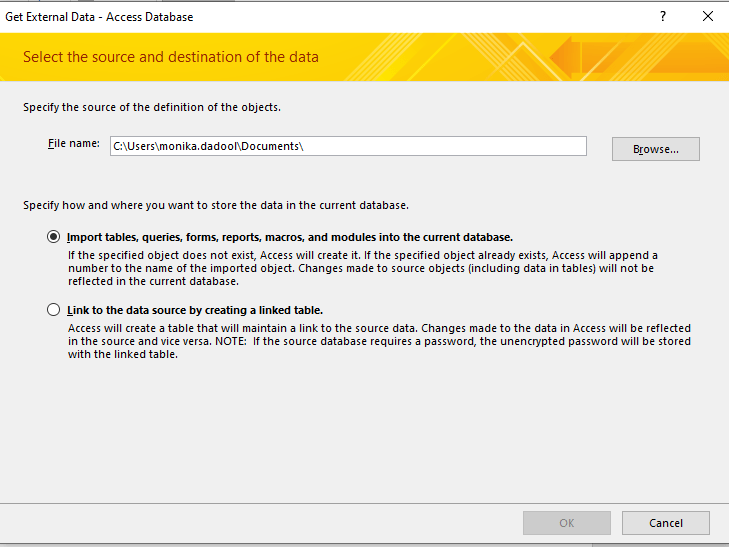
- The ‘Import Objects’ dialog box will appear. Select the objects of the database you want to import into the new database and click OK.
Method 3: Compact and Repair the Access Database
If corruption in the database is causing the error, then you won’t be able to access the database file until it is repaired. To repair the database, you can try the Microsoft in-built tool – Compact and Repair. To use this tool, follow the below steps:
Note: Make sure nobody is using the database file when you are repairing it.
- First, open your Microsoft Access application.
- Then, double-click the Blank Database on the Templates window.

- Click File and then click Close.
- Click Database Tools and then click the option – Compact and Repair Database.

- On the Database to Compact From the window, select the corrupt database and click Compact.

- The Compact Database Into window is displayed. Give a name to the database and then click Save.
Method 4: Use an Advanced Access Repair Tool
The Compact and Repair tool may not work, especially if the file is severely corrupted or damaged. To repair extremely corrupted database files in less time and with 100% integrity, you can take the help of an advanced Access repair tool, such as Stellar Repair for Access. Using this tool, you can easily repair the corrupted Access database (.MDB and .ACCDB) files and recover all the objects. The tool can also repair split databases and help restore all the data stored in the damaged table.
